Newsmoved: London - Sometimes we sense a slowdown in performance on Windows 10, whether it is
permanent or merely temporary. And certainly there are some things that cause
the performance of Windows 10 is not as fast as we want.
Before running a few tips to speed up Windows 10 below, there is no harm if you restart Windows first because sometimes the problem will disappear by itself after we restart.
Before running a few tips to speed up Windows 10 below, there is no harm if you restart Windows first because sometimes the problem will disappear by itself after we restart.
1. Temukan Program
With Use of CPU, Memory, and Disk Yang High
Computer
or laptop can run very slow if any programs are using the CPU, memory and disk
are very high. Perhaps
there is a process of certain programs that use excessive resources which
resulted in a decrease in the performance of Windows.
To find open Task Manager. Right-click on the taskbar and select Task Manager option or press Ctrl + Shift + Escape to open it. Click the header "CPU", "Memory" and "Disk" to find which programs use the resources that are likely most. To force a program just right click on specific programs and select the "End Task".
 |
| Task Manager |
To find open Task Manager. Right-click on the taskbar and select Task Manager option or press Ctrl + Shift + Escape to open it. Click the header "CPU", "Memory" and "Disk" to find which programs use the resources that are likely most. To force a program just right click on specific programs and select the "End Task".
2. Close
Program In System Tray
Many
applications tend to run in the system tray or notification area. Such
applications started at startup and hidden behind the arrow icon in the bottom
right corner of your screen. Click
the arrow icon near the system tray and close the program if it were not
necessary to conserve resources will indirectly accelerate Windows.
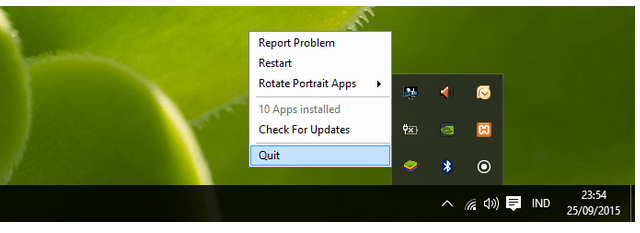 |
| System Tray |
3. Prevent Program Runs On Startup
 |
| Task Manager Startup |
To prevent the program from running at startup we can use the Task Manager. First open the Task Manager and then click on the "Startup" tab and disable any programs that are likely not so important.
4. Reduce Visual Effects
 |
| Performance Options |
To disable visual effects, press Windows Key + X or right-click the Start button and select "System". Click the "Advanced System Settings" on the left and click the "Settings" button under Performance. Select "Adjust for best performance" to disable all animations, or select "Custom" and disabling effects if it were burdensome.
5. Lighten The Web Browser
 |
| Web Browser Extensions |
6. Scan Windows To Removing Malware and Adware
 |
| Scan Windows |
7. Disk Too Full
If
the hard drive is full then we will slow down the system as a whole so check
how much capacity is left on your hard drive. To
clean up our hard drives could use the Disk Cleanup tool that is built from
Windows.
 |
| Disk Cleanup |
8. Defragmentig Notebook
 |
| Defragment Tool |
9. Uninstall Programs Do not We Use
 |
| Uninstall Program |
10. Reset Windows
 |
| Reset Windows |
Those are some ways that you can do to speed up the performance of Windows 10. If there is no question or want to comment using the comments field that has been provided.











0 comments:
Post a Comment